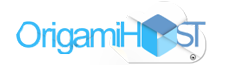SMTP Authentication is required to be enabled for all email accounts hosted with us. Common email issues can be avoided entirely by using SMTP Auth.
Have a look below for common email clients in use today and how to set up SMTP Auth for the email client, this is not an all-inclusive list and we do our best to keep the information accurate and usable.
Outlook Express
- From the Tools menu, choose "Accounts."
- Select the "Mail" tab.
- Double-click the email account you need to update. (i.e. mail.yourdomain.co.za).
- Select the "Servers" tab.
- Check the box next to "My Server Requires Authentication."
- Click "Ok."
Outlook '98 and 2000
- From the Tools menu, choose "Accounts."
- Select email account you need to update. (i.e. mail.yourdomain.co.za).
- Click "Properties".
- Select the "Servers" tab.
- Check the box next to "My Server Requires Authentication."
- Click "Ok."
Outlook 2002 and 2003
- From the Tools menu, select "Email Accounts."
- Select "View or change existing email accounts" and click "Next."
- Select your Email account and click the "Change" button on the right.
- Click the "More Settings" button in the bottom-right corner of the E-Mail Accounts window.
- In the Internet Email Settings window, click the "Outgoing Server" tab.
- Check the box next to "My outgoing server (SMTP) requires authentication."
Outlook 2007
- From the Tools menu, select "Account Settings."
- Select your Email account and click the "Change" button.
- Click the "More Settings" button in the bottom-right corner of the E-Mail Accounts window.
- In the Internet Email Settings window, click the "Outgoing Server" tab.
- Check that the box next to "My outgoing server (SMTP) requires authentication" is checked and "use same settings as my incoming mail server" is selected.
Outlook 2010
- From the File menu, select "Info" and choose "Account Settings."
- Select your Email account and click the "Change" button.
- Click the "More Settings..." button in the bottom-right corner of the E-Mail Accounts window.
- In the Internet Email Settings window, click the "Outgoing Server" tab.
- Check that the box next to "My outgoing server (SMTP) requires authentication" is checked and "use same settings as my incoming mail server" is selected.
Mac Mail for OS X
- Open Mac Mail.
- From the "Mail" menu, choose "Preferences."
- Click the "Accounts" icon at the top of the window.
- Next to "Outgoing Mail Server (SMTP):" click on the drop-down menu and go to "Edit SMTP Server List"
- Check to make sure you have the correct SMTP server selected at the top.
- Verify that "Authentication" is set to "Password."
- If the "User Name" and "Password" fields are not set, enter your full email address as the username, and your password.
- Click "Ok."
- Close the accounts window by clicking on the red circle in the far upper left hand corner of the "Accounts" window.
- Mac Mail will ask you if you wish to save your changes, make sure to click the "Save" button.